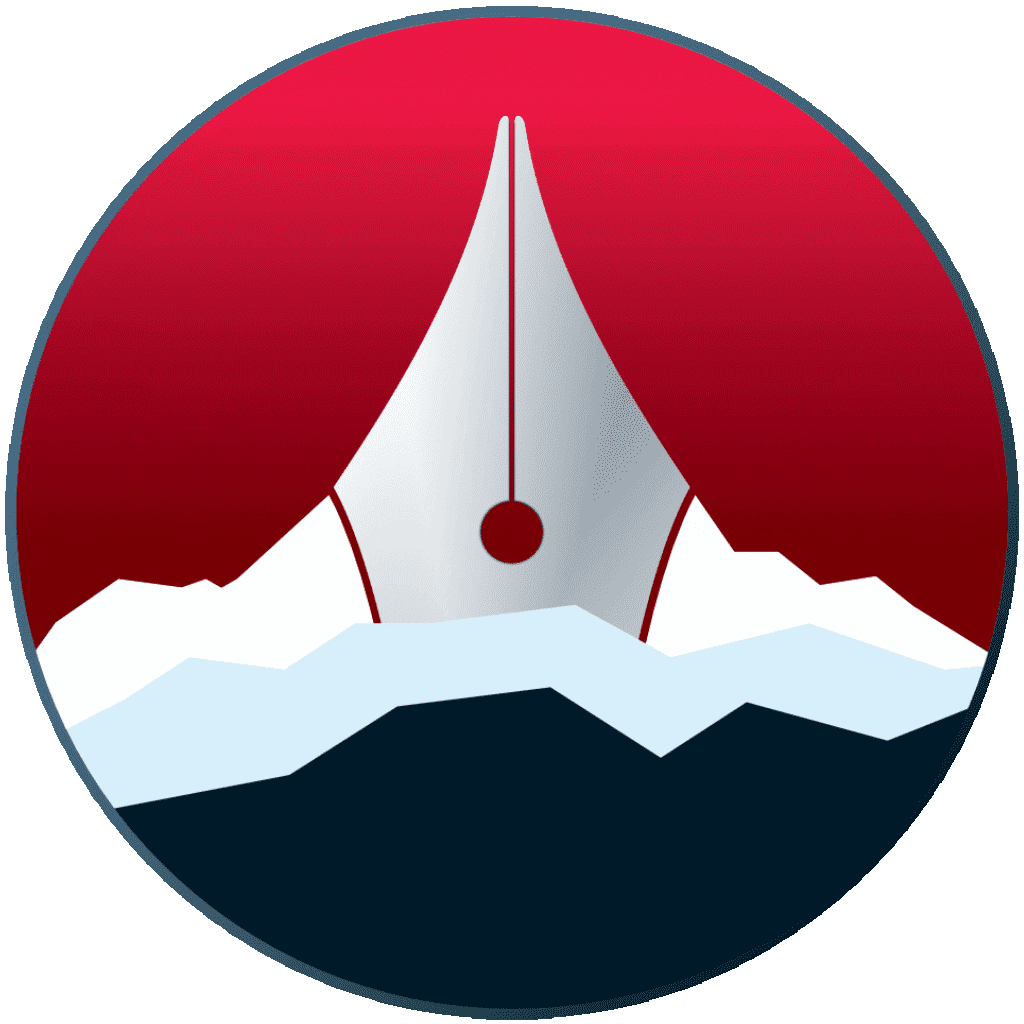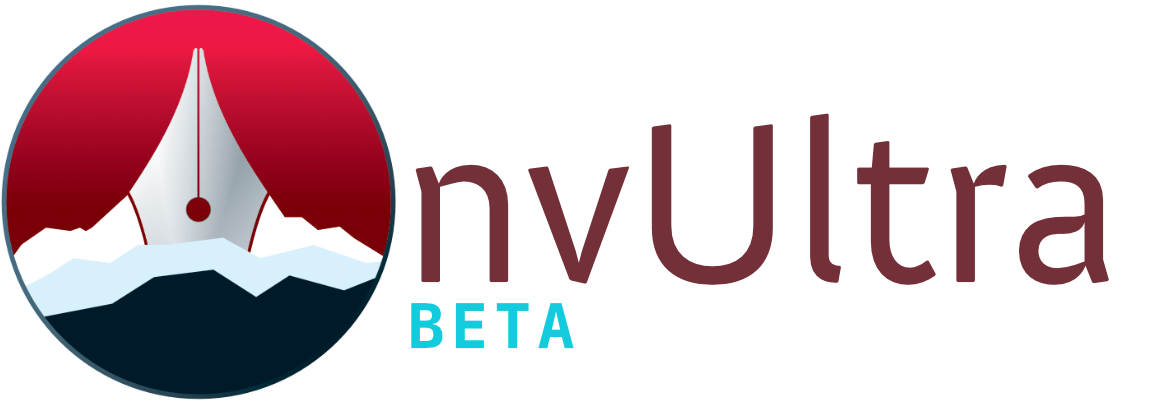nvUltra Features
Folder Navigator
nvUltra keeps a history of folders you’ve used as notebooks and makes them easy to re-open. Open the Folder Navigator with (⌃⌘N) and start typing any part of the folder name you’re looking for. Press Return to open the selected folder and start working with your notes.
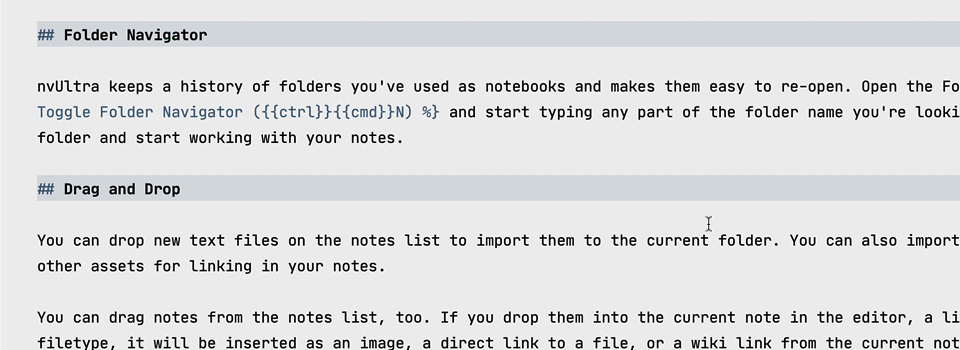
Drag and Drop
You can drop new text files on the notes list to import them to the current folder. You can also import non-text file types, including images and other assets, for linking a and embedding in your notes.
You can drag notes from the notes list, too. If you drop them into the current note in the editor, a link will be created. Depending on the filetype, it will be inserted as an image, a direct link to a file, or transclude (embed) a note (or create a wiki link from the current note to the dragged note). To control whether a dragged Markdown note creates a file transclusion or a wiki link, see the , under Advanced Settings.
Pressing ⌘Z once after dropping a note in the editor will strip extra syntax and leave just the file path; pressing ⌘Z a second time will undo the insertion.
You can also drag notes to other notebooks or even other applications. Drag a note to an email to attach it, or drag it to your file sharing service to upload it. Anywhere you can drop a file, you can easily send your notes.
Connections (Similar Notes)
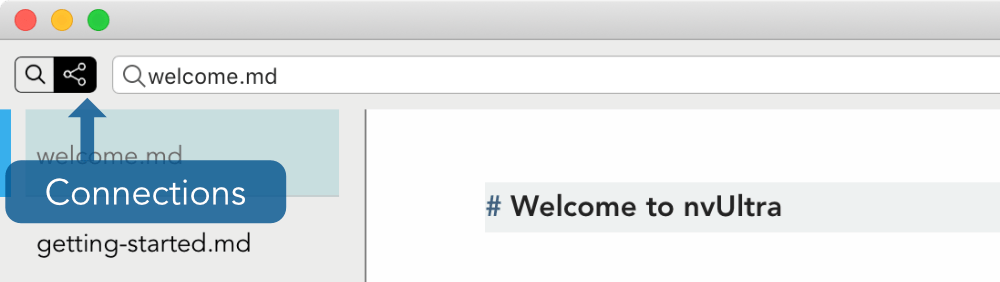
While working on a note, it may be helpful to see other notes on the same topic. That’s where Connections come in. When you toggle Connections mode, the entire contents of the note you’re working on are compared against the contents of all your other notes. The file list will show the notes with the most similarity and you can navigate them with the mouse or arrow keys. Click the Connections button again to return to regular search mode.
Additional file types such as images are indexed by their filename and macOS tags and can be presented in this view as well. PDF contents are also indexed and used for determining Connections.
When Connections mode is active, the primary file on which the search is based remains highlighted in the list. The color of the highlight depends on the active theme for the window.
Themes
You can make nvUltra match your personal preferences and style. Choose from a variety of themes for both the editor and the preview:
- To change the editor theme, open the and use the dropdown labeled Default theme.
- To change the preview theme, open the and select your theme from the Default CSS dropdown.
To switch either theme (editor or preview) for just the current window, use or . Changes made to a window will be remembered across openings.
You can also modify the included themes as well as create your own. Next to each of the above dropdowns there’s a button that will open the folder containing the themes in Finder. Open up a theme you like to see how it works. Then, make a copy and start trying out changes. nvUltra will detect your new theme automatically, though changes made to the theme may require switching to a different theme and then back to be visible.
To learn more about creating and editing your own themes, see the documentation here.
CriticMarkup
CriticMarkup is a plain-text syntax for marking changes in a document. nvUltra makes it easy to use CriticMarkup for editing documents and sharing with others.
The easiest way to add CriticMarkup to your document is to turn on change tracking. Use (⌃⌥⌘X) to start letting nvUltra insert the markup automatically as you edit the document.
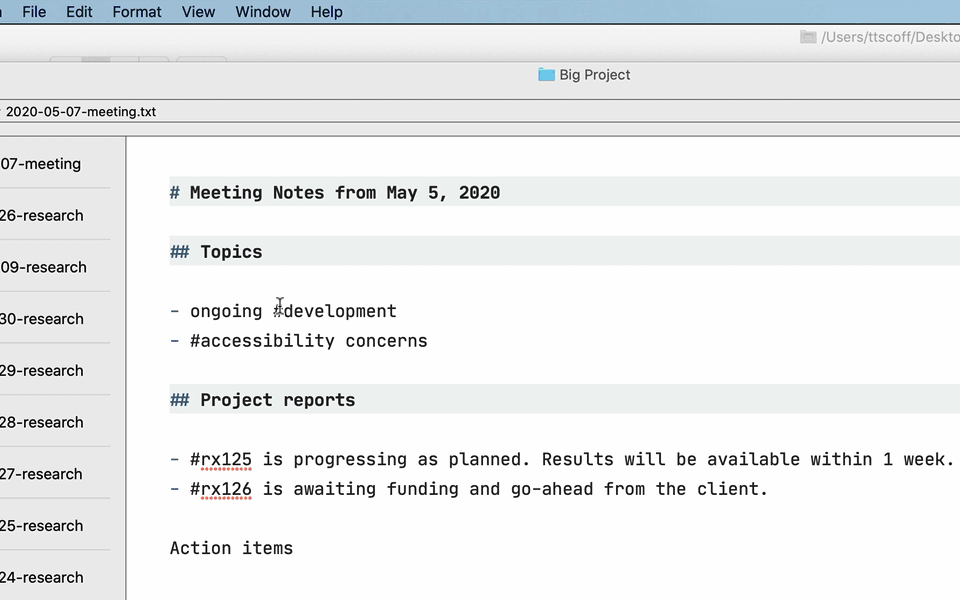
When someone sends you a document with CriticMarkup changes, nvUltra makes them easy to deal with using the menu. Navigate changes and accept or reject them using the options you’ll find there (all with Keyboard Shortcuts).
Wiki Links
nvUltra allows you to link from one note to another using Wiki Links. Create Wiki Links using doubled square brackets around the title of the note to link to, like this: [[Note Title]]. You’ll be able to click these links both in the editor and in the preview to jump to the specified note. The title can include a file extension, but it will find the closest match if enough of the title is correct. Enable or disable Wiki Links from the .
Always Saved
In addition to the standard autosave interval, nvUltra saves your note contents every time the text editor loses focus. You can go straight from editing to searching for and switching to a new note without worrying about saving the text you just edited. Even switching away to a different app will cause an automatic save, so your text is always safe, no matter what.
Next up: Markdown Editing Features ▶
Search | Support Site | Legal | Privacy
▲