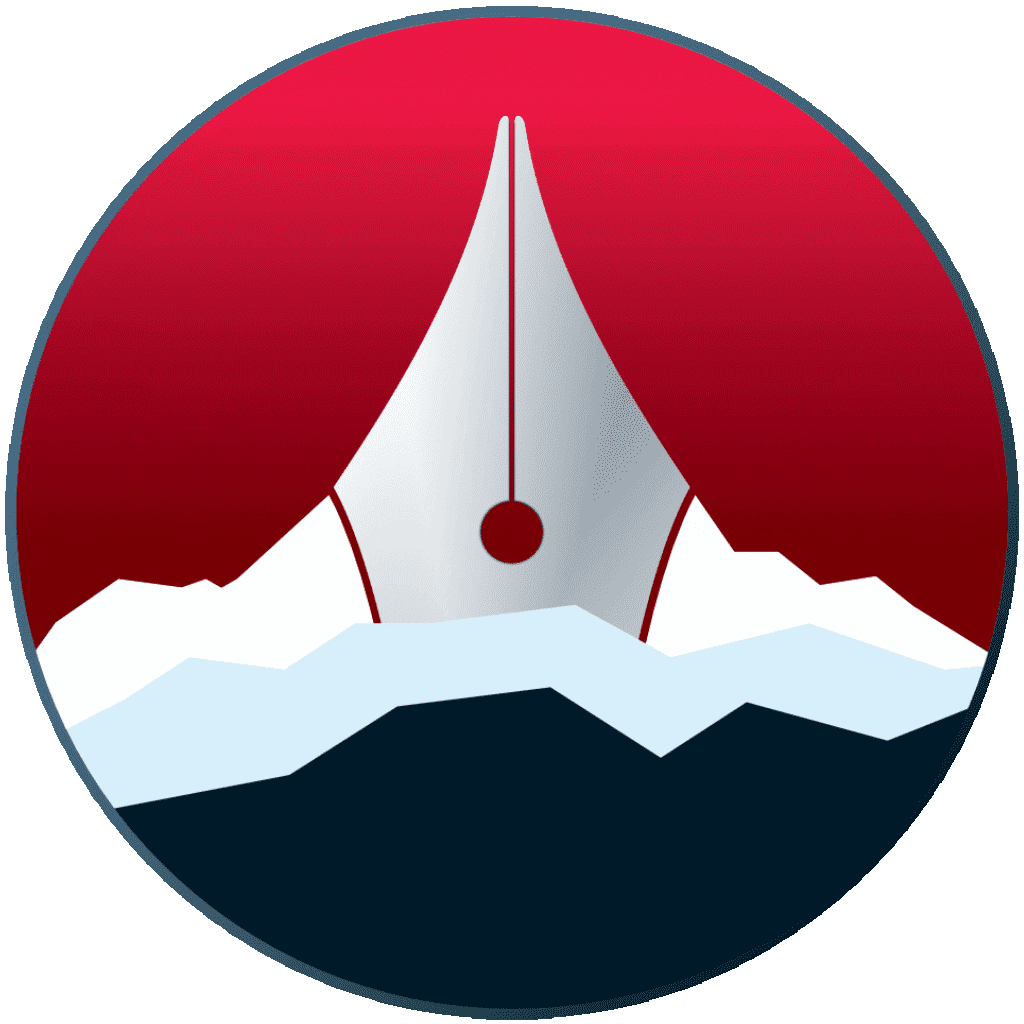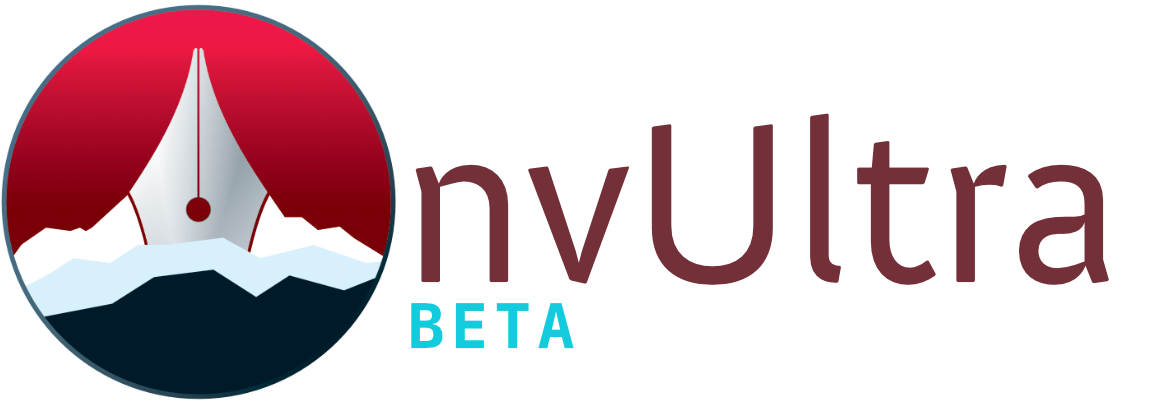Switching to nvUltra from…
Bear
Moving notes from Bear to nvUltra is easy.
- In Bear, select all of the notes you want to move to nvUltra. You can use ⌘A to select everything in the current view.
- Select File->Export Notes from the menu bar
- In the export dialog, change “Export as:” to Markdown
- If you leave Export attachments checked, any embedded images will be exported into subfolders and the notes will contain links that will display them properly in nvUltra’s preview
- Make sure “Merge notes in single file” is not checked
- Now choose a folder on your Mac to export to. Any folder will work, but you can always create a new “nvUltra Notes” folder in Documents.
- Hit Export. Done.
Just open the folder you exported to with nvUltra and you’re ready to get cracking!
Evernote
Evernote is difficult. It stores your notes in a proprietary database, and the only export options it offers are HTML and it’s own proprietary file format. Getting a large collection of notes from Evernote to any plain text is an undertaking.
The easiest option is to install Joplin, a free app that can import your Evernote library and batch output your notes as Markdown to a folder (which is what nvUltra needs to read).
The hard way is to export as HTML and then run through scripts like html2text or try scripts that use the API. This is an advanced option that won’t work for the majority of people.
Notational Velocity/nvALT
To switch to nvUltra from Notational Velocity or nvALT, you just need to make sure your files are stored as plain text rather than in the database. (Note: RTF files will not be readable in nvUltra.)
If your notes are already stored as Plain Text Files, all you have to do is open your notes folder in nvUltra. You can copy them to a new folder if you like, or you can just start using nvUltra instead of NV/nvALT without any fuss.
If your notes are currently only stored in the database:
- Open Preferences
- Go to Notes->Storage
- Find the option “Store and read notes on disk as:” and select Plain Text Files
- Find the option labeled “Read notes from folder:” and choose the folder where you want your notes stored
Now, open the folder you selected in nvUltra and all of your notes are ported, ready to use. You can also move those notes anywhere you like. Once you’re set up in nvUltra, you can (optionally) delete the “Notes & Settings” file contained in your notes folder.
nvALT Tags
nvALT stores tags on the text files as OpenMeta, which is incompatible with nvUltra. The simplest way to convert OpenMeta tags to macOS tags is to run a script in your notes folder.
- Download this script and save it to
/usr/local/bin/convertOM2OSXTags.sh - Run
chmod a+x /usr/local/bin/convertOM2OSXTags.sh - Switch into your notes directory using
cd /path/to/notes - Run
convertOM2OSXTags.sh
This procedure should convert all OpenMeta tags to macOS tags, at which point you can enable Sync macOS and MMD tags in the . If you enable this, tags will be synced to MMD metadata tags whenever you open a file in nvUltra. Even if you don’t enable this option, though, nvUltra will be able to search by tag.
Notes.app
Notes.app stores your notes in a Rich Text format and keeps them all in a database. You can use this Automator Workflow to export and convert them to Markdown files. In order to work, you must have Pandoc installed, which is simply a matter of downloading and running the Pandoc installer.
Once you’ve exported all of your notes to plain text, you can put them in any folder you like and open it in nvUltra to index it and start working.
Be aware that, because of Notes.app’s proprietary format, many elements of your notes won’t make the transition. Tables will be lost, images will be removed, fonts will be stripped, etc. But most, if not all, of the information will be there, free from the restrictions of a proprietary database, and in a portable format which won’t suffer the same fate in the future.
Notion
- Create a new folder on your system to hold the exported files
- In Notion, for each root-level page, repeat the following:
- Go to the upper right menu and select “Export”
- Set the “Export format” to Markdown/CSV
- Turn “Include subpages” on
- Export to the folder you created in the first step
- After repeating this for all pages, go to your Notion export folder and select all
- ⌘O to Open/Unarchive
- Rename the folders to the original names of their pages
(credit Justin Maxwell)
Obsidian
Obsidian vaults are just folders full of Markdown files. You can open any folder from Obsidian in nvUltra and use it without any additional changes. Some non-Markdown syntax used in Obsidian won’t translate to nvUltra, but it won’t impede operation. For example, wiki links that include a title [[Note Name|Title]] won’t work as nvUltra doesn’t recognize the |Title part. If needed, issues like this can be corrected with some search and replace work or as you run into them.
Obsidian file embeds should be converted to either Markdown image tags or MultiMarkdown transclusions ({{filename}}).
nvUltra actually works well alongside Obsidian, offering a quick-entry interface (when using nvUltra with a global hotkey), faster full-text searching, and advanced MultiMarkdown editing features. Notes created or edited in nvUltra will show up immediately in Obsidian, and vice versa.
Simplenote
If your notes are in Simplenote but not already synced through something like Notational Velocity/nvALT, you can use Simplenote’s export features to download a zip file of all of your notes. Unzip the file and copy the contents to a new folder, then open that folder with nvUltra. All of your notes will be present, but nvUltra does not currently read the JSON file with your tags, so your notes will not be tagged in nvUltra. An import script may become available in the future, so hang on to the JSON file in the archive.
Ulysses
If you store your notes in Ulysses, you’re in great shape to port them to nvUltra. They’re already plain text files, you just have to get them out:
Add an External Folder in the sidebar
Select the plus symbol next to the External Notes header. This will ask you to choose a folder. Create a new folder (it can be anywhere, but you could create a folder called “nvUltra Notes” in your Documents folder).
Now, choose a folder containing notes you want to port to nvUltra, select all, and drag them to your new folder. They’ll be copied there (your original sheets will remain).
Your notes will show up in the folder you created. It’s that easy.
Now just open that folder using nvUltra to index it and start working.
Next up: Tagging and Metadata ▶
Search | Support Site | Legal | Privacy
▲