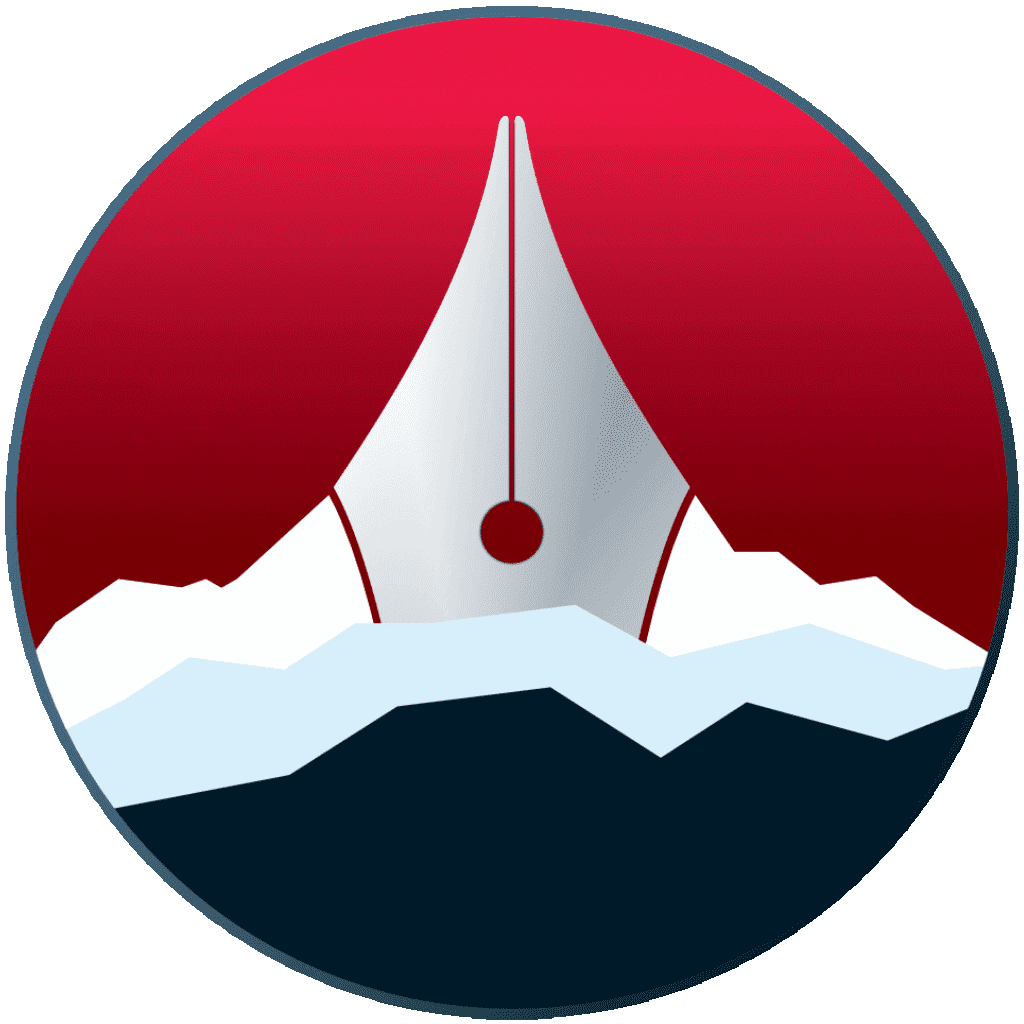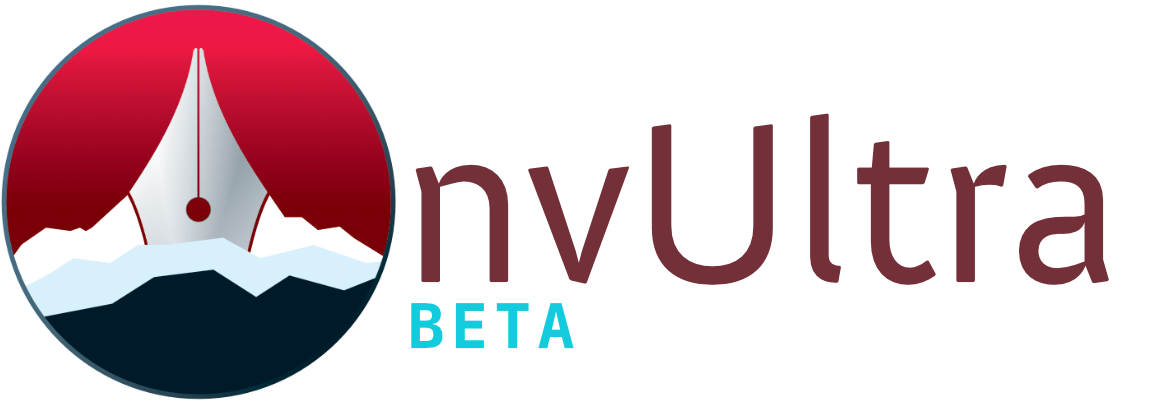Tips and Tricks
Behavior
Changing Space when activating nvUltra in Menu Bar mode
In menu bar mode, activate nvUltra to temporarily show the Dock icon, and right click it to open the contextual Dock menu. Hover the “Options” menu item and assign nvUltra to “All Desktops.”
Editing
Performing Find/Replace on multiple documents
You can open the find/replace bar (⌥⌘F) while editing a note. While it’s open, you can switch to another file, allowing you to easily apply the same find/replace action to multiple documents in the current notebook/folder.
Using Mermaid.js in a note
You can include mermaid.js by either placing a script tag directly in the body of a note, or by using the xhtml header metadata key to include it in the <HEAD> of the document:
XHTML Header: <script src="https://unpkg.com/mermaid@8.4.0/dist/mermaid.min.js"></script>
Now you can use the following syntax to generate a mermaid code block which will render when the note loads:
```mermaid
graph LR
A --- B
B-->C
B-->D;
```
Because mermaid will only render on first load, viewing the rendered chart will require refreshing the preview using ⌘R. If you turn on “Always perform full reload when updating preview” in the , the chart will render with every change, but your refreshes will also be slower.
Export
Exporting a note as a PDF
The recommended way to export your notes as PDF (and other formats) is to open them in Marked 2, available as a separate app. While editing any note in nvUltra, you can use to send the current note directly to Marked.
However, if you’d like to handle creating the PDF without the benefit of Marked, you can use the Print Preview feature to create a PDF. With the note you want to convert selected, choose to open the rendered preview of the current note in the print panel. Then you can use macOS’s Print to PDF functionality (Click the PDF dropdown in the left corner of the settings section of the dialog).
Print Preview only works in macOS 11 or higher.
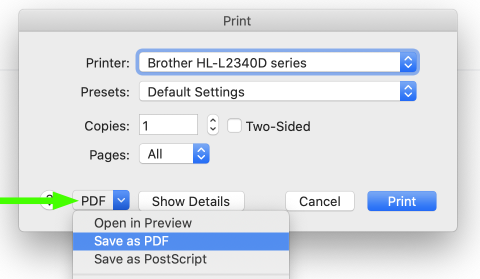
Next up: Credits ▶
Search | Support Site | Legal | Privacy
▲